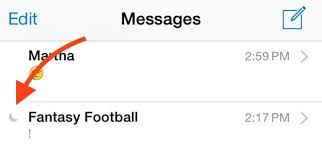There are a lot of iPhone text message icons and some make a lot of sense while others can take some getting used to. The moon symbol is no exception.
If you see a crescent moon icon next to a specific conversation, you’ve silenced the alerts for that chat by using the Do Not Disturb (DND) or Hide Alerts option.
Do Not Disturb Mode
Do not disturb mode is a great way to pause incoming phone calls and notifications when you are busy or need to focus. However, it can also be frustrating if you are trying to reach someone but they don’t answer your call.
Do Not Disturb is activated by clicking the Do Not Disturb button (which resembles a crescent moon) in the iPhone’s Settings app. Once activated, you can set a schedule to have it activate at specific times of day or for certain apps.
Unlike in Android, Apple’s Do Not Disturb feature is designed to stop incoming calls and notifications without blocking the apps themselves. You can use this feature to prevent people from calling you and alerting you of important things that need your attention, like an emergency.
The Do Not Disturb feature has a few exceptions, so that important contacts can still get through to you even when the mode is in effect. These exceptions are called contact-based and frequency-based, and they enable calls and texts from particular contacts or recurring calls that are within three minutes to ring through.
If you have Do Not Disturb on and someone sends you a message while the mode is active, your phone will automatically respond with an “Auto-Reply” message to that person letting them know that you are not available. You can choose who will receive this message by adjusting the Auto-Reply to option in the Do Not Disturb setting.
You can also choose to allow certain apps to continue to send you notifications if you turn on Do Not Disturb, so that you don’t miss out on the important messages. You can change this in the Allowed Notifications list, or by tapping the minus (-) button for apps you don’t want to hear from during Do Not Disturb.
Finally, there’s the Time Sensitive toggle, which allows certain apps to notify you if they have something important that needs your attention. You can turn this toggle off if you don’t want to be interrupted by Time Sensitive alerts, but it’s useful to have in case an emergency happens and you need to get your hands on a notification as quickly as possible.
Unread Messages
Getting notifications from friends or family is never good, but there may be times when you can’t respond to messages because you’re too busy. Marking a text message as unread on an iphone is a great way to keep track of conversations you’ve missed and don’t want to forget about.
In iOS 16, the Messages app includes a new feature that allows you to mark an SMS or iMessage as unread. This helps you remember to read and reply to it later, which can save you time and stress.
You can do this by opening Messages on your iPhone and selecting the conversation you want to mark as unread. There are three ways to do this: swipe right on the conversation, long-press on the conversation, or mark it from the quick actions popup.
The first method involves swiping the conversation to the right and tapping the “Mark as Unread” button. This marks the conversation as unread on your device, as well as increases the red badge that displays on the Messages app icon and the Home Screen.
If you’re more comfortable marking chats individually, there are also several options available. To pin a chat, long-press on it and choose “Pin.” You can also drag and drop the chat into the top of your list.
Another option is to long-press on the pinned conversation and choose “Mark as Unread.” This marks it as unread on your phone and on the Apple Watch. It will increase the red badge on the Messages app and adds the blue dot next to each chat, so you know when you’ve missed something.
If you’re still having trouble with ghost text messages, it might be a problem with the Messages app itself. If so, you can use TunesKit iOS System Recovery to fix this issue. It’s safe and easy to use, and it’s compatible with most devices. Just be sure to back up all your data before using it!
Silent Messages
Whether you are in public transport, at a concert, or just want to be able to relax while you’re on the go, you may wish to silence your phone’s ringtones and alerts. You can do so on your iPhone or iPad by setting the ringer/silent switch to the “Silent” mode, and you can also mute individual iMessage chat threads in the Messages app.
Silencing a text or group conversation in the Messages app is quick and easy. You simply swipe to the left on the text or iMessage you want to mute, and tap the tiny bell icon that appears next to the moon symbol.
If you don’t want to use the Messages app, you can also mute individual iMessage or Telegram chat threads with a few simple taps. You can even mute a single Signal chat thread, so you can stay private while you’re busy on the go!
Another great way to silence alerts on your iPhone is to set the text tone to “none.” This will mute all notifications in the system. To set the text tone to “none,” open Settings, choose Sounds & Haptics, and tap Text Tone.
When you’re using one of the Focus modes in iOS, you can also share your Focus status with other users. This will show the ‘Has notifications silenced’ label when others are texting you, and it will notify them that you have turned off your notifications with one of the Focus modes.
This feature is enabled by default on all Focus modes, and it will even be displayed on your other Apple devices if you have them logged in with the same Apple ID. If your friend has a Focus mode enabled on their iPhone or iPad, and you’re texting them while their phone is in this mode, they’ll get the “has notifications silenced” message as soon as they enter the conversation.
If you’re trying to avoid having your iMessage conversations muted, you can turn off the Share Focus Status feature in Settings. This will let you hide the ‘Has notifications silenced’ message from your contacts, as well as dim the lock screen when this Focus profile is active. This will make it easier for you to focus on your messages without interruption, and it’ll help keep other people from worrying about what you’re doing with your phone.
Hidden Alerts
If you’ve recently noticed that the half moon symbol is showing next to a specific conversation or group of messages, it can mean that someone has turned on the Hide Alerts feature. This is a useful tool that allows you to block notifications from people who are annoying you.
This will not only prevent them from sending you new messages, it will also stop you from hearing about their messages on your lock screen. This is an excellent feature to have especially when you’re trying to get something done or focus on a specific task.
However, the problem is that it can be difficult to figure out which of your contacts have enabled Hide Alerts. Some may have accidentally enabled it, while others might not know about it at all.
The good news is that it’s pretty easy to mute the alerts for just one specific contact or thread of conversations. Simply tap the i enclosed in a circle or Details button to open the details screen, then switch off the Hide Alerts toggle.
Once this is done, the crescent moon icon will be removed from the conversation and you’ll no longer receive any type of notification on your iPhone. The only time you’ll still receive notifications is if the other person in the conversation turns on the Hide Alerts feature for their own phone, which happens to be very common.
In addition to iMessage, you can also hide notifications from other apps on your phone. This is a great option for social media, game, and other apps that you don’t want to constantly be distracted by, but it doesn’t apply to text message conversations or any calls.
You can turn on Hide Alerts for a single contact or group of contacts by opening a chat thread or group of messages and then tapping the i enclosed in a circle or Detail button to open the details screen. Once this is done, you can toggle the Hide Alerts toggle for just that specific contact or group of contacts to block them from receiving notifications from their iPhone.