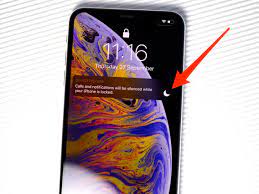There are a lot of icons and images on iPhones that can be confusing for new users. Often these can include icons in the status bar, such as the little arrow icon, or they can include symbols that appear within individual apps.
One such icon is a crescent moon that can be visible next to a text message conversation in the Messages app. This symbol indicates that the notifications for that specific chat have been muted.
Do Not Disturb Mode
Do Not Disturb mode allows you to silence incoming alerts, messages, and calls. This is especially useful for those who need a little time away from the phone or have busy work schedules.
During Do Not Disturb mode, a half-moon icon appears at the top of your iPhone’s home screen. The icon is white if the mode is turned on, or gray if it’s off.
The half-moon icon can also appear in your Messages app if you’ve muted a conversation. This means that notifications are turned off for the person you’re talking to, but it’s easy to unmute a conversation by swiping left and tapping “Show Alerts.”
You can turn Do Not Disturb on or off on your iPhone by opening the Settings app, finding Do Not Disturb, and then turning it on or off with the toggle switch. You can also set the mode to automatically turn on or off at a certain time, location, or when using an app.
In addition, you can also set your Do Not Disturb mode to silence your phone whenever you aren’t touching it. This is particularly useful when you’re on a road trip or want to avoid distractions while driving.
Do Not Disturb can be a great tool to minimize distractions and make the most of your free time. It can even help you to get the sleep you need while on a business trip or in a new job.
When Do Not Disturb is enabled, incoming calls and text messages are sent straight to voicemail. You won’t receive any notifications or ringtones, and your lock screen will be dark.
This can be a helpful feature in times of emergencies, but it can also lead to more distractions than you’d like. You can create exceptions to allow some people to call you while Do Not Disturb is on.
To create exceptions, head to the Do Not Disturb settings menu and tap People under Allowed Notifications. Here you can select Everyone, No One, Favorites, or a group you created in Contacts. You can also enable Repeated Calls, which will allow people to call you if they call you again within 3 minutes of their first call.
Text Messages
The moon shape is an Apple feature that lets you mute individual threads in iMessage. It’s great if you’re in the cinema, at a meeting or are going to sleep and don’t want any notifications popping up on your iPhone.
However, it can be a bit annoying when you get to see the crescent moon on an iPhone text message conversation that you don’t want to receive any alerts for. You may think that it indicates something bad, but it’s actually an iOS feature that can be removed and re-enabled at any time.
To remove the moon on an iMessage conversation, you’ll need to open the iMessage app and select the conversation. You’ll then see a few options underneath it.
You can swipe left to reveal a bell icon that will let you disable the crescent moon on an iMessage conversation. You can also select a conversation, tap the names at the top of the screen, then toggle the Hide Alerts option on or off.
Now, if you’re wondering what does the crescent moon on an iMessage mean when it’s disabled and you don’t want to get any notifications for it, it’s a sign that your iPhone is in Do Not Disturb mode. This feature stops notifications from coming in and deactivates the phone’s audio section and ringtones.
In addition to this, it also stops all incoming calls from hitting your phone and diverting them to voicemail. That’s great for when you’re not in the mood to be disturbed, but it can be an irritation if you want to get some calls.
As a side note, if you’re still having trouble getting rid of the crescent moon on an iPhone text message that you don’t want to receive any notifications for, you can try changing the colors of your phone’s notifications by going to Settings > Notifications and changing the color of your phone’s notifications. You can also install a third-party app that will remove the crescent moon from your messages.
Finally, if you’re worried that someone has silenced you on an iPhone message conversation, it’s a good idea to check the delivery status and read receipts. Typically, the delivery status will read “Delivered,” but if the recipient has enabled read receipts, it will turn to “Read” once they open the message.
iMessage
If you see the moon shape next to a chat on your iPhone, it means that the person has muted their messages or has enabled “Do Not Disturb” mode. That does not mean you’ll never hear from the other party, but it does imply that they have turned off all notifications in that conversation.
This feature is a great way to block out distractions, especially if you have a lot of work or are in a social situation that can get really loud. You can also use this feature if you don’t want to be notified about text messages from certain contacts that are bothering you.
You can even turn the half moon icon off for individual chats. To do that, open the iMessage app and then go to the chat with the moon symbol and tap on details. You’ll then be able to toggle off the option for Hide alerts.
Alternatively, you can simply swipe left on the bell icon to remove the moon symbol. This method is only available in older iOS versions, however.
Another reason you may see the crescent moon icon is if your contact has set their iMessage messages to be hidden by default. This feature has been around for a while, but Apple changed the name of this setting to “Hide alerts.”
In any case, you can still get alerts about iMessage texts, unless your contact has hidden them. To re-enable notifications for a specific contact, you can select that person’s text message conversations and then swipe right on the bell icon to disable it or tap on their names to hide the alerts.
If you’re trying to figure out what does the moon shape mean on an iPhone when it’s in iMessage, it’s important to understand how this function works and what it means for your phone. Hopefully, this guide has answered all your questions. If you have any more questions, feel free to comment below. We’ll try to help as best we can!
Status Bar
The iPhone status bar is a place where you can see icons that tell you which settings are enabled, the strength of your cellular signal and other useful information. While some of these symbols are fairly obvious – like cell bars, 4G, LTE, battery and Wi-Fi indicators – others can be a little more tricky to decipher.
As a result, we often find ourselves staring at our phones wondering what those little symbols mean. Thankfully, there are ways to help you out.
One way is to use the iMessage app’s status bar feature. It lets you customize the icon that appears in the status bar next to the time.
This is a great way to add some flair to your app without jailbreaking your device, though it is limited by iOS’s transparent status bar background. You can also change the color of the status bar in the app itself.
Another way to make your app stand out is to add a custom emoji to the status bar. This is done through a new feature called Focus that was introduced in iOS 15.
Once the mode is set up, you can select a specific emoji/icon to display when a certain action is happening. You can choose from several predefined Focus modes or set up your own personalized one.
For example, you can use this to show a car icon whenever you’re driving or a sports icon when you’re exercising. It’s a small customization trick that can go a long way to making your app more fun and engaging.
Alternatively, you can customize the appearance of your status bar using a simple color scheme and gradients. You can even do this for your entire app if you use a developer-friendly tool like Color Filters.
You can even use a dark color scheme and light text, which is especially useful when you want to show off the clock’s face or the date and time. This is a great way to bring some life to your iOS apps and is easy to implement using a simple tool.